Finishing a Spot Trade
Once you have booked a trade through Spot Trade, you need to add the payment and settlement instructions to complete the deal. Mandatory fields are marked with an asterisk (*).
To finish a Spot Trade
- After you book a spot trade, a dialog appears to let you know that your deal has been booked. On the dialog, click to finish the deal you just booked, or click to complete more than one deal at the same time.
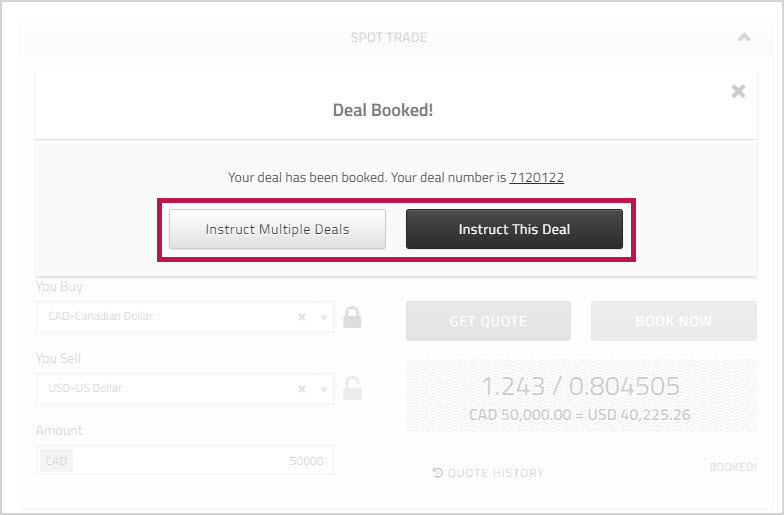
- Optionally, click to put a check in the box beside any other deals that you want to complete at the same time.
- Click .
The page appears.
On the right side of the page, you can see the total available balance and the numbers of the deals that you are finishing.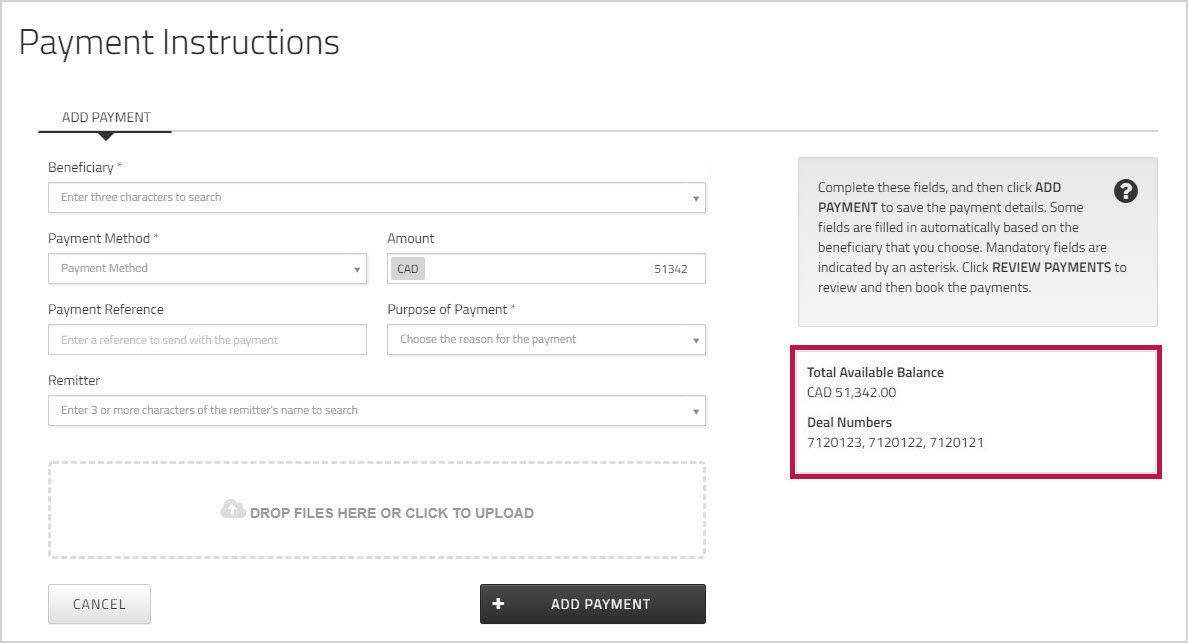
- Complete the fields on the page as follows:
- —Specify where you want to send the payment.
In the field, start typing a sequence of characters that are in the beneficiary's name.
As soon as you enter at least three characters, the system starts searching for matches. All beneficiaries with details that match the search criteria you entered are displayed in a dropdown list, and the matching portion is underlined. The more characters you enter, the more refined the search results.
Note: The characters you use to search are not context sensitive, and can include spaces. How to send the payment to your Multi-Currency Account
How to send the payment to your Multi-Currency AccountIf you are enabled to use Multi-Currency Account, you can follow these steps to send the payment to your Multi-Currency Account instead of to a beneficiary.
- Click the toggle, which is located above the field.
The field name changes to .
- From the dropdown list, choose the Multi-Currency Account to which you want to send the payment.
Note: When you instruct the payment to go to a Multi-Currency Account, you do not need to complete the field; the field displays by default.
After you have select the Multi-Currency Account, you can hover your mouse over the label (just below the field) to view summary information.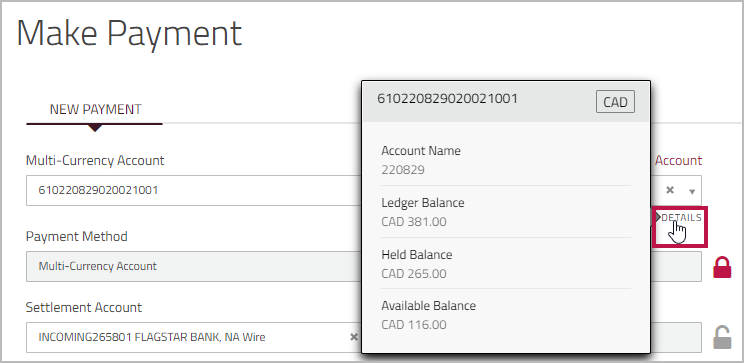
Multi-Currency Account details include:- —The amount that was in the Multi-Currency Account at the end of the previous business day.
- —The amount in the Multi-Currency Accountthat is allocated to cover payments that have been scheduled but are still incomplete or outstanding.
- —Ledger value minus Balance Held value. This is the amount that is available to use.
- Click the toggle, which is located above the field.
- —By default, the payment method that is preferred for this beneficiary is selected. If the beneficiary can use other payment methods as well, you can select a different method from the dropdown list.
- —Enter the amount that you want to pay to the beneficiary.
By default, this field displays the total amount that is available; however, you can change the amount if you want to send payments to more than one beneficiary. As you add additional payments, the value in the field is updated with the remaining balance. - —Optionally, enter a reference that will be included with the payment.
- —From the dropdown list, choose the option that best describes the reason that you are sending the payment to this beneficiary.
- —If the payment is being sent on behalf of another person, enter the person's name in the field. In the field, start typing a sequence of characters that are in the remitter's name.
As soon as you enter at least three characters, the system starts searching for matches. All remitters with details that match the search criteria you entered are displayed in a dropdown list, and the matching portion is underlined. The more characters you enter, the more refined the search results.
Note: The characters you use to search are not context sensitive, and can include spaces. - Optionally, attach any related documents to the payment. For more information, see Attaching documents to payments.htm.
- —Specify where you want to send the payment.
- Click .
- Optionally, repeat steps 2 and 3 to add additional payments.
- If the total of the payments that you enter is greater than the available balance in the Spot Trade, you will see a message that tells you that the remaining balance is not sufficient to cover the payments.
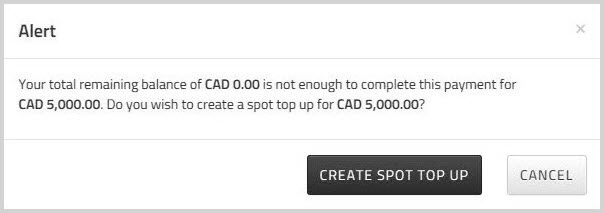
Click to add the additional funds need to cover the transaction.
Alternatively, you can click and then edit the payment amounts so that the total does not exceed the available balance. - Click .
This tab shows you a summary of the amounts required for the payments and settlement, as well as any Spot Top Up. You can review the details and, if necessary, make any required changes.
If there is a Spot Top Up, the currency chosen to settle the Spot Top Up is your base currency, but if you have an account in a different currency that you want to use, you can choose it from the dropdown list in the section.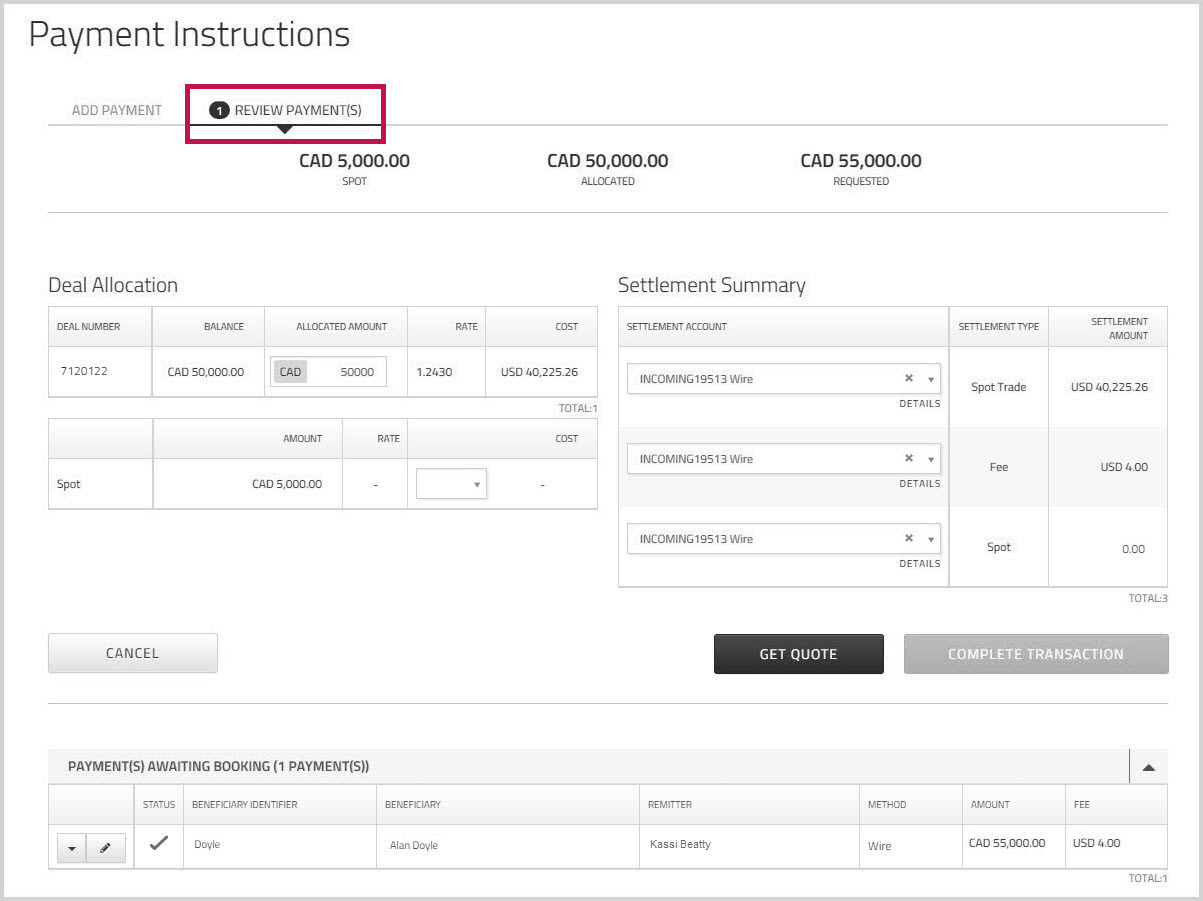
Note: The fee amount is displayed on a separate line. This allows you to use a separate account to pay for fees. If any payments require approval
If any payments require approvalIf any of your payments require approval, you will see those payments listed at the top of the page.
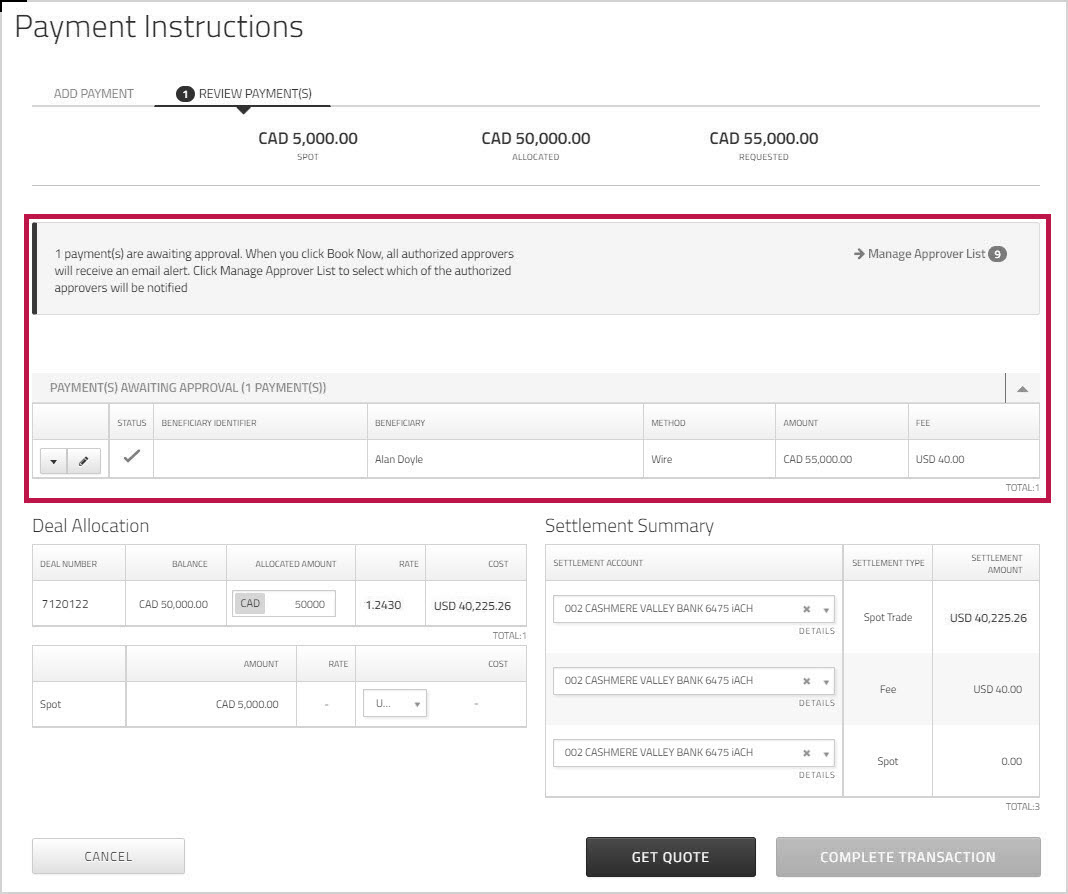
By default, when you click , all authorized approvers will be notified that there are payments in the approval queue. The beneficiary will receive the payment after it is approved.
If you want to modify the list of approvers for the payments listed on this page, click , and then click to remove the check beside those approvers you want to exclude.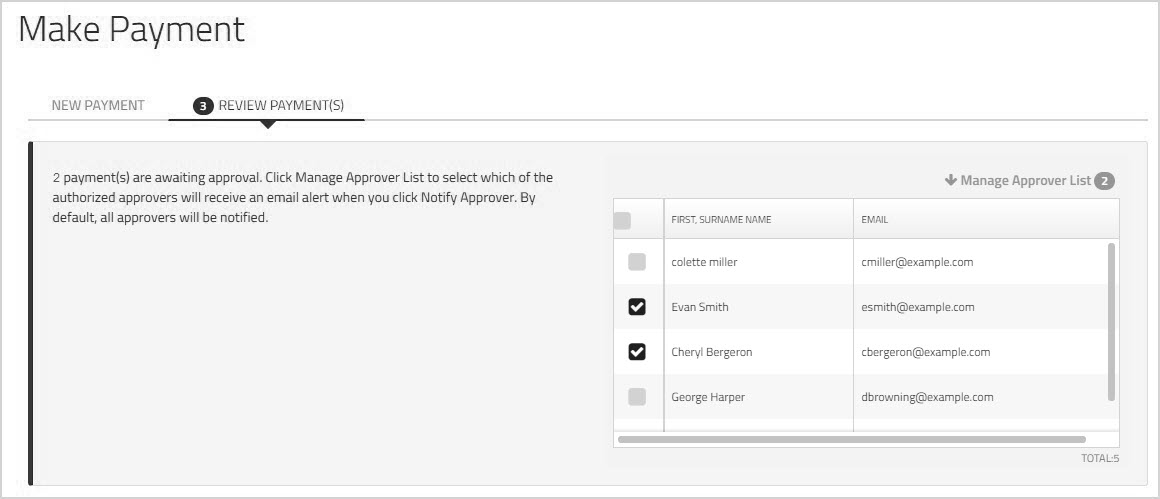
- If the deal includes a Spot Top Up, click .
The conversion rate and resulting valuation for the Spot Top Up are displayed. The timer indicates the amount of time you have to book the deal at the displayed rate.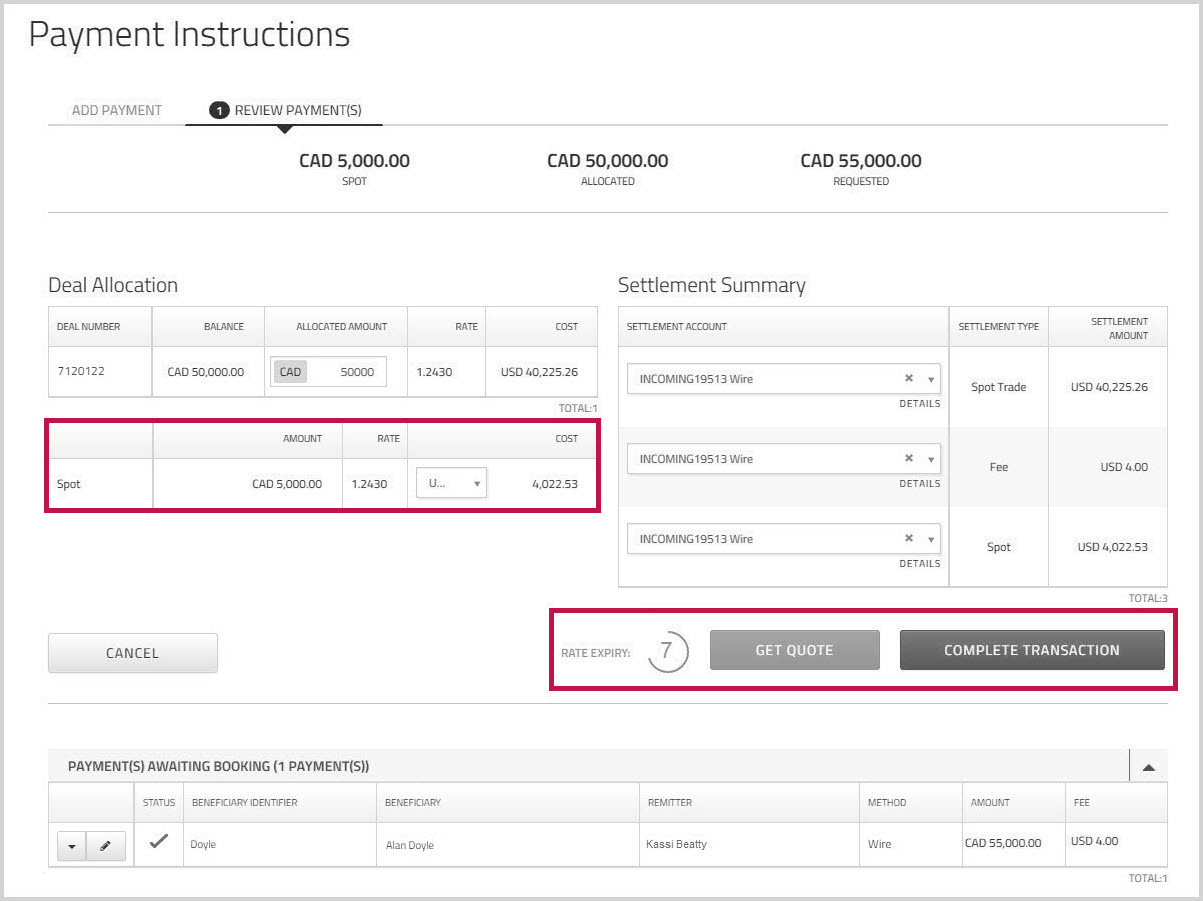
- Click to submit the deal.
A confirmation dialog appears.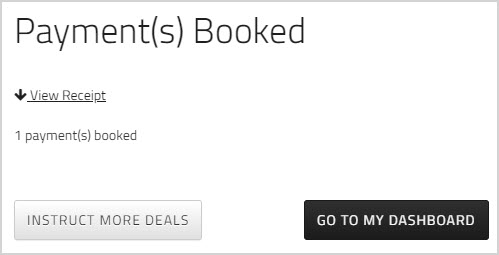
Note: If the payment requires approval before it can be processed, the message that appears at the top of the page tells you that the approvers have been notified. - Optionally, click to view the Deal Confirmation.
If the total of the payments is less that the amount of the deal, the confirmation will show the . This is the amount that can be used for additional payments.
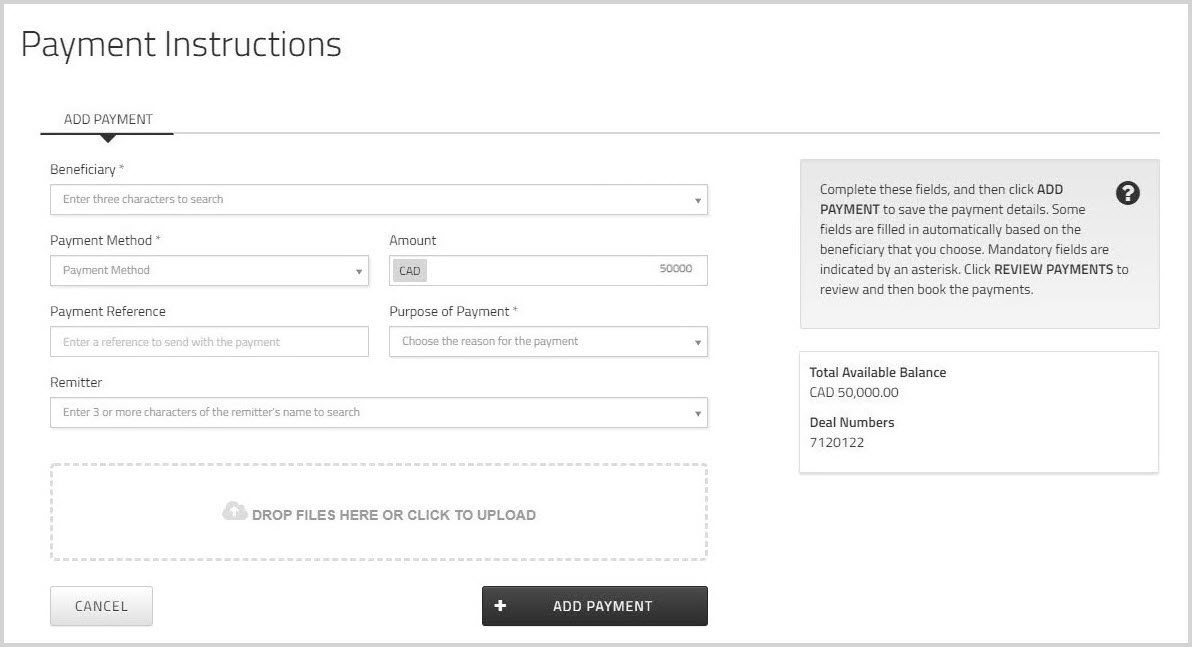
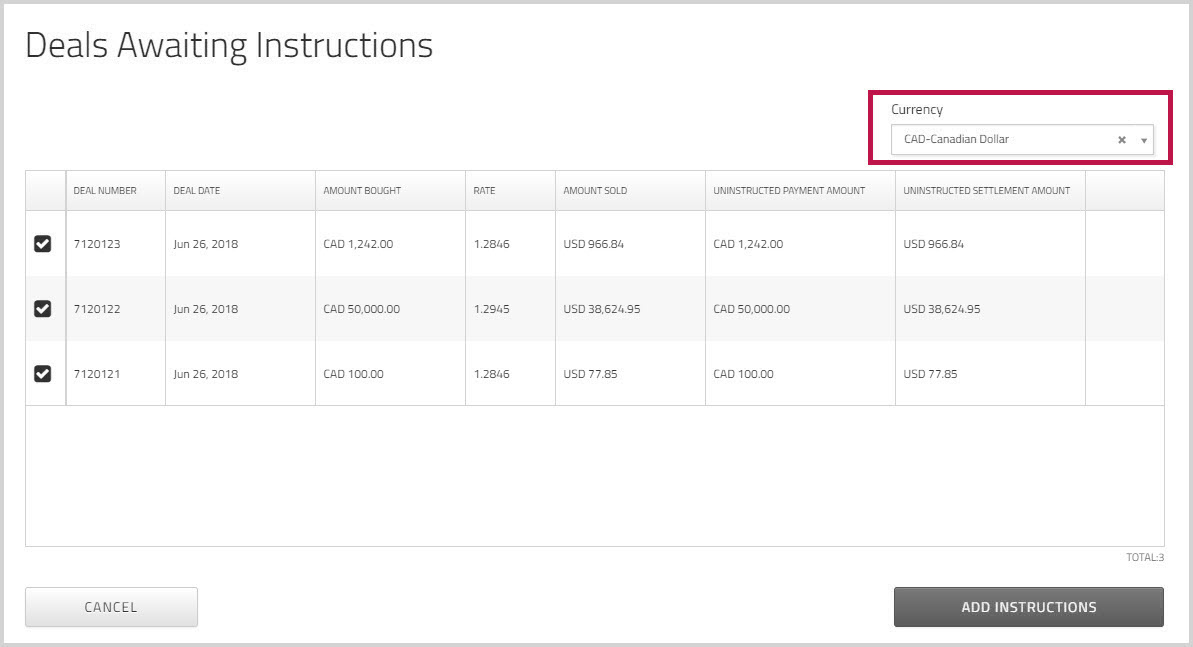
The screen displays the uninstructed deals you booked through Cross-Border as well as deals booked for you by a Dealer that require payment or settlement instructions. The deal numbers for Spot trades booked by Dealers begin with the letter 'e' followed by the Dealer's initials, for example, eABA1234.
To complete more than one deal at the same time, all deals must all be in the same currency. For that reason, the selector is automatically set to the buy currency of the deal you just booked.
By default, the deal that you just booked is selected.